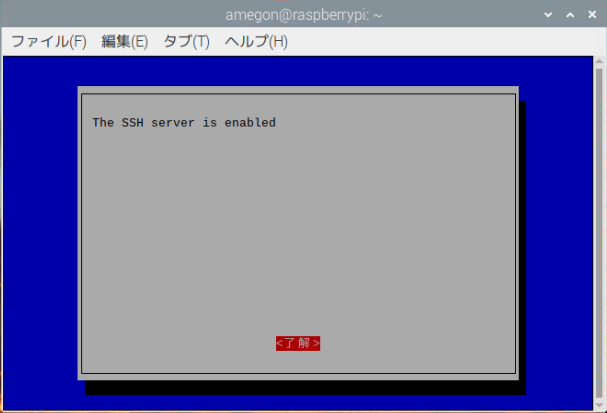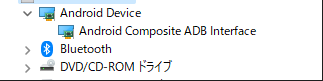- Raspberry Pi でやりたいこと
- Raspberry Pi の入手
- Raspberry Pi の組み立て
- Raspberry Pi OSのインストール
- Raspberry Pi の初期設定
- Raspberry Pi に VNC で接続
- SSH 有効化
Raspberry Pi でやりたいこと
- Raspberry Pi を触ってみたい
- Zabbix Proxy として動かしたい
- 温度センサーをつけて室内監視したい
Raspberry Pi の入手
Raspberry Pi 4B を Amazon で購入(いろいろついているキット)


Raspberry Pi の組み立て
付属の説明書通りに実施。
- ヒートシンクを基盤に接着
- 基盤に MicroSD カードをセット

- MicroSD にはすでに Raspbian 11 bullseye の OS セットアップイメージが準備されていた
- ケースに冷却ファンを取り付け
- 基盤をケースにセット
- ケースの底面部から先に装着
- ケースのふたを閉じる
- ここで冷却ファンを GPI0 ポートに接続

Raspberry Pi OSのインストール
OS をインストールする前に以下の準備を実施。
- マウスとキーボードを USB 2.0 側に接続
- HDMI でモニターを接続
- ネットワークケーブルを接続
- 電源アダプタを Type-C に接続
いざ電源 ON。
インストールは最初に日本語を選択後は特に困ることもなく進む。
完了まで時間はまぁまぁかかった。(体感で20-30分くらい)
Raspberry Pi の初期設定
IP アドレスは DHCP サーバー側で固定のアドレスを返すようにしたので、ラズパイ側の設定変更はなし。
特になにもしなかった。
Raspberry Pi に VNC で接続
Raspbery Pi 側の設定
VNC Viewer で接続するために必要な設定を実施。

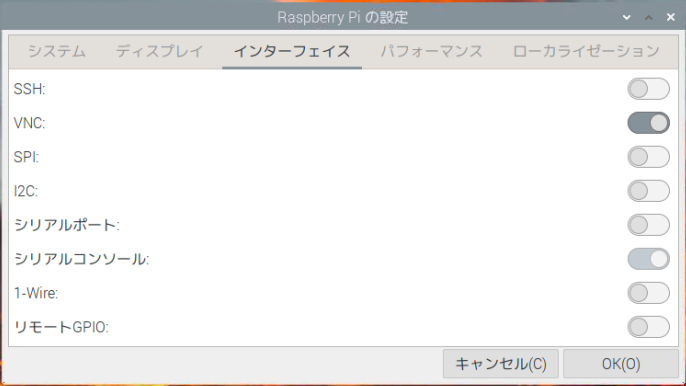
クライアント側
Windows での接続を試行。
最初 Ultra VNC を試していたがどうしても接続できず、調べたところ Raspbery Pi との接続に必要な認証方式がサポートされていないということだった。
結果、使える VNC Viewer (クライアント) は Real VNC しか見つけられなかった。
(他にも TightVNC を試してみたが接続できず。)
SSH 有効化
このあとツールやアプリを入れるときに VNC しなくても SSH でできたら楽だと思ったので、SSH を有効化。
- コンソールを開くで
sudo raspi-configと実行 - 開いた画面で
Interfaces Optionsを選択 P2 SSHを選択Would you like the SSH server to be enabled?と聞かれるのでYesを選択- SSH を無効化したい場合は
NOを選択 
- SSH を無効化したい場合は
The SSH server is enabledと表示されればOK- 戻ってきた画面で Finish を選択して設定完了
リモートから接続を試してみる。
コマンドプロンプトや PowerShell で以下のコマンドを実行
ssh userid@[IPアドレス] or [hostname]
ログイン結果

ログインできた。
これで今後いろいろと使っていきたい。