きっかけから設定の流れ
- 家の掃除中に眠っている Google Nexus 7 (2013) Wifi モデルを発見
- フルリセットかけてみたところバッテリもまぁまぁ生きていてそこそこ動きそう。
- 何かに利用できないか動作確認はじめたところ、動かないアプリが多そう。
- Google Play で Amazon とか Yahoo 天気 とか入れることができない。。
- Andtoid 6 なのが原因っぽい。古いもんね。

- インターネットで記事を読んでいたら Android 12L なるものを動かすことができるらしいことを知り、セットアップに挑戦する気になる。
- 調べたら Android 13 も出ているらしい。そんな時代だから、Nexus 7 もせっかくなら新しい OS にしてみようかという気になる。
結果
Amdroid 12 相当で動作し、アプリは Google Play からインストールできるようになった。
きっかけ参考記事
- 動くが寿命?|Nexus 7 (2013)はまだ使えるのだろうか?
- Nexux 7 を工場出荷状態に戻す方法の記載もいただいており参考になります!
- 9年前の名機が蘇る? Nexus 7(2013)でAndroid 12Lを動かす非公式プログラムが配布中
やってみた記録
試行錯誤した記録をそのまま載せています。
長いですが、誰かの参考になれば幸いです。
実行環境
- Windows 11 Pro
参考ページ
- TWRP のセットアップ
実行
TWRP の準備
Windows 11 に Android Device のドライバをセットアップ
Windows のデバイスマネージャに Android Device というのが登録されていないとだめらしいので設定する。
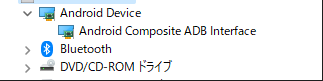
- Google からドライバをダウンロード
- ダウンロードした zip を展開して任意の場所に保存
- Windows でデバイスマネージャを起動して、ツリーの最上部で右クリック → ドライバーの追加 を選択
- ダウンロードして展開して保存したフォルダーを選択して次へボタンを押す
- Android Device が登録される。ここでコンピュータの再起動が必要と言われたら再起動する。
adb コマンドの導入
- Platform-Toolsのダウンロード
- ダウンロードした zip ファイルの解凍
- 今回ダウンロードしたファイルは
platform-tools_r34.0.1-windows.zipだった
- 今回ダウンロードしたファイルは
- 解凍したファイルをディレクトリごと C ドライブ直下に保存
- 今回は
C:\platform-toolsのようになった
- 今回は
- 環境変数の設定を実施する
- コマンドプロンプトを開き adb コマンドを実行してみる
- 実行してみて以下みたいにたくさんの表示がされればOK
C:\>adb
Android Debug Bridge version 1.0.41
Version 34.0.1-9680074
Installed as C:\platform-tools\adb.exe
global options:
-a listen on all network interfaces, not just localhost
-d use USB device (error if multiple devices connected)
-e use TCP/IP device (error if multiple TCP/IP devices available)
-s SERIAL use device with given serial (overrides $ANDROID_SERIAL)
-t ID use device with given transport id
-H name of adb server host [default=localhost]
-P port of adb server [default=5037]
-L SOCKET listen on given socket for adb server [default=tcp:localhost:5037]
--one-device SERIAL|USB only allowed with 'start-server' or 'server nodaemon', server will only connect to one USB device, specified by a serial number or USB device address.
--exit-on-write-error exit if stdout is closed
general commands:
devices [-l] list connected devices (-l for long output)
help show this help message
version show version num
networking:
connect HOST[:PORT] connect to a device via TCP/IP [default port=5555]
disconnect [HOST[:PORT]]
disconnect from given TCP/IP device [default port=5555], or all
pair HOST[:PORT] [PAIRING CODE]
pair with a device for secure TCP/IP communication
forward --list list all forward socket connections
forward [--no-rebind] LOCAL REMOTE
forward socket connection using:
tcp:<port> (<local> may be "tcp:0" to pick any open port)
localabstract:<unix domain socket name>
localreserved:<unix domain socket name>
localfilesystem:<unix domain socket name>
dev:<character device name>
jdwp:<process pid> (remote only)
vsock:<CID>:<port> (remote only)
acceptfd:<fd> (listen only)
forward --remove LOCAL remove specific forward socket connection
forward --remove-all remove all forward socket connections
reverse --list list all reverse socket connections from device
reverse [--no-rebind] REMOTE LOCAL
reverse socket connection using:
tcp:<port> (<remote> may be "tcp:0" to pick any open port)
localabstract:<unix domain socket name>
localreserved:<unix domain socket name>
localfilesystem:<unix domain socket name>
reverse --remove REMOTE remove specific reverse socket connection
reverse --remove-all remove all reverse socket connections from device
mdns check check if mdns discovery is available
mdns services list all discovered services
file transfer:
push [--sync] [-z ALGORITHM] [-Z] LOCAL... REMOTE
copy local files/directories to device
--sync: only push files that are newer on the host than the device
-n: dry run: push files to device without storing to the filesystem
-z: enable compression with a specified algorithm (any/none/brotli/lz4/zstd)
-Z: disable compression
pull [-a] [-z ALGORITHM] [-Z] REMOTE... LOCAL
copy files/dirs from device
-a: preserve file timestamp and mode
-z: enable compression with a specified algorithm (any/none/brotli/lz4/zstd)
-Z: disable compression
sync [-l] [-z ALGORITHM] [-Z] [all|data|odm|oem|product|system|system_ext|vendor]
sync a local build from $ANDROID_PRODUCT_OUT to the device (default all)
-n: dry run: push files to device without storing to the filesystem
-l: list files that would be copied, but don't copy them
-z: enable compression with a specified algorithm (any/none/brotli/lz4/zstd)
-Z: disable compression
shell:
shell [-e ESCAPE] [-n] [-Tt] [-x] [COMMAND...]
run remote shell command (interactive shell if no command given)
-e: choose escape character, or "none"; default '~'
-n: don't read from stdin
-T: disable pty allocation
-t: allocate a pty if on a tty (-tt: force pty allocation)
-x: disable remote exit codes and stdout/stderr separation
emu COMMAND run emulator console command
app installation (see also `adb shell cmd package help`):
install [-lrtsdg] [--instant] PACKAGE
push a single package to the device and install it
install-multiple [-lrtsdpg] [--instant] PACKAGE...
push multiple APKs to the device for a single package and install them
install-multi-package [-lrtsdpg] [--instant] PACKAGE...
push one or more packages to the device and install them atomically
-r: replace existing application
-t: allow test packages
-d: allow version code downgrade (debuggable packages only)
-p: partial application install (install-multiple only)
-g: grant all runtime permissions
--abi ABI: override platform's default ABI
--instant: cause the app to be installed as an ephemeral install app
--no-streaming: always push APK to device and invoke Package Manager as separate steps
--streaming: force streaming APK directly into Package Manager
--fastdeploy: use fast deploy
--no-fastdeploy: prevent use of fast deploy
--force-agent: force update of deployment agent when using fast deploy
--date-check-agent: update deployment agent when local version is newer and using fast deploy
--version-check-agent: update deployment agent when local version has different version code and using fast deploy
(See also `adb shell pm help` for more options.)
uninstall [-k] PACKAGE
remove this app package from the device
'-k': keep the data and cache directories
debugging:
bugreport [PATH]
write bugreport to given PATH [default=bugreport.zip];
if PATH is a directory, the bug report is saved in that directory.
devices that don't support zipped bug reports output to stdout.
jdwp list pids of processes hosting a JDWP transport
logcat show device log (logcat --help for more)
security:
disable-verity disable dm-verity checking on userdebug builds
enable-verity re-enable dm-verity checking on userdebug builds
keygen FILE
generate adb public/private key; private key stored in FILE,
scripting:
wait-for[-TRANSPORT]-STATE...
wait for device to be in a given state
STATE: device, recovery, rescue, sideload, bootloader, or disconnect
TRANSPORT: usb, local, or any [default=any]
get-state print offline | bootloader | device
get-serialno print <serial-number>
get-devpath print <device-path>
remount [-R]
remount partitions read-write. if a reboot is required, -R will
will automatically reboot the device.
reboot [bootloader|recovery|sideload|sideload-auto-reboot]
reboot the device; defaults to booting system image but
supports bootloader and recovery too. sideload reboots
into recovery and automatically starts sideload mode,
sideload-auto-reboot is the same but reboots after sideloading.
sideload OTAPACKAGE sideload the given full OTA package
root restart adbd with root permissions
unroot restart adbd without root permissions
usb restart adbd listening on USB
tcpip PORT restart adbd listening on TCP on PORT
internal debugging:
start-server ensure that there is a server running
kill-server kill the server if it is running
reconnect kick connection from host side to force reconnect
reconnect device kick connection from device side to force reconnect
reconnect offline reset offline/unauthorized devices to force reconnect
usb:
attach attach a detached USB device
detach detach from a USB device to allow use by other processes
environment variables:
$ADB_TRACE
comma-separated list of debug info to log:
all,adb,sockets,packets,rwx,usb,sync,sysdeps,transport,jdwp
$ADB_VENDOR_KEYS colon-separated list of keys (files or directories)
$ANDROID_SERIAL serial number to connect to (see -s)
$ANDROID_LOG_TAGS tags to be used by logcat (see logcat --help)
$ADB_LOCAL_TRANSPORT_MAX_PORT max emulator scan port (default 5585, 16 emus)
$ADB_MDNS_AUTO_CONNECT comma-separated list of mdns services to allow auto-connect (default adb-tls-connect)
Online documentation: https://android.googlesource.com/platform/packages/modules/adb/+/refs/heads/master/docs/user/adb.1.md
C:\>
- Nexus 7 をつないで動作確認
TWRP のダウンロード
- 以下のリンクに移動
- TWRP の img ファイルをダウンロードする
- img ファイルをリネームする
- twrp-3.7.0_9-1-flo_followmsi.img → recovery.img
- recovery.img を C ドライブ直下に移動する
Nexus 7 に TWRP をインストール
- PC と Nexus 7 を USB で接続
- ※ 充電モードで接続していることがあるので、その際は通知から充電通知を選択して
ファイル転送を選択する
- ※ 充電モードで接続していることがあるので、その際は通知から充電通知を選択して
- PC で PowerShell を起動
- 以下のコマンドでFASTBOOTモードを起動
adb reboot bootloader
- Bootloader を unlock する:ブートローダのアンロックでメーカー保証は一切なし、Nexus 7 も完全に初期化されるので、必ず自身の判断で実施してください。(Nexus 7 の保証がいまだにあるのかはわからないですが...)
- ここで Nexus 7 が再起動してくるが、初期化されているので再セットアップを行う
- USB デバッグも無効になっているので、再度有効にする
- 再度 PC と Nexus 7 を USB で接続
- PC で PowerShell を起動
- 以下のコマンドでFASTBOOTモードを起動
adb reboot bootloader
- TWRP をインストールする
- Nexus 7 が FASTBOOT モードの状態のまま以下のコマンドを実行
fastboot flash recovery recovery.img
- Nexus 7 が FASTBOOT モードの状態のまま以下のコマンドを実行
- TWRP の起動
- Nexus 7 が FASTBOOT モードの状態のまま以下のコマンドを実行
fastboot boot recovery.img- 少し間をおいてから起動してくる
- ※ 次回以降 TWRP を起動するには、電源を切った状態で 音量上 + 電源ボタン 長押しで起動できる
- Nexus 7 が FASTBOOT モードの状態のまま以下のコマンドを実行
lineage-20 (Android 13) をインストール
- lineage-20.0-20230507-UNOFFICIAL-flo.zip を Nexus 7 にコピー
- TWRP で Install を選択
- lineage-20.0-20230507-UNOFFICIAL-flo.zip を選択
- 以下1つにチェックを入れて
Swipe to confirm Flashを実行- Skip Digest check before installing zip
- 失敗
- パーティションのリサイズを実行
- 以下のページを参考に実施
- sysrepart_1380_20.zip を Nexus 7 ににコピー
- TWRP で Install → sysrepart_1380_20.zip を選択して以下だけにチェックをいれて Swipe
- Skip Digest check before installing zip
- Reboot System を選択して再起動
- 再起動したら再度 TWRP を起動
- Wipe を選択
- Advanced Wipe を選択
- Sysetm と Data と Cache にチェックを入れて Swipe を実行
- フォーマットが終わったら Back と 左矢印で戻る
- カスタム ROM の zip ファイル(lineage-20.0-20230507-UNOFFICIAL-flo.zip)と、GApps の zip ファイル(MindTheGapps-13.0.0-arm-20230401_160426.zip)を Nexux 7 にコピー
- Install を選択
- カスタム ROM を選択して Add more Zips で GApps を選択
- Swipe してインストールを開始
- GApps のインストールに失敗。パーティションがなんやかんやといわれる。(エラーをちゃんとメモしておけばよかったが流してしまった...)
- Reboot System を選択して再起動
- 電源入れると新しい OS が起動された。
Android 13 で起動した。
しかし GApps がインストールできなかったのでアプリを追加することができない。
一旦ここで中断。
lineage-19 (Android 12) をインストール
以下のモジュールをゲットできたので、再度インストールにトライする。
- lineage-19.0-20220215-UNOFFICIAL-flo.zip
- open_gapps-arm-12L-pico-20220705-UNOFFICIAL_MOD.zip
インストールの手順
- Nexus 7 を Windows につなぐ
- Nexus 7 上でファイル転送に設定
- Windows で PowerShell を起動
- PowerShell 上で以下のコマンドを実行
adb reboot bootloader
- Nexus 7 が FASTBOOT MODE になったことを確認
- TWRP の起動
- Nexus 7 が FASTBOOT モードの状態のまま以下のコマンドを実行
fastboot boot recovery.img- 少し間をおいてから起動してくるのでちょっと待つ
- Nexus 7 が FASTBOOT モードの状態のまま以下のコマンドを実行
- TWRP で Wipe を実行
- Wipe を選択
- Advanced Wipe を選択
- Sysetm と Data と Cache にチェックを入れて Swipe を実行
- フォーマットが終わったら Back と 左矢印で戻る
- 以下2つのファイルを Nexus 7 にコピーする
- lineage-19.0-20220215-UNOFFICIAL-flo.zip
- open_gapps-arm-12L-pico-20220705-UNOFFICIAL_MOD.zip
- コマンド
adb push .\lineage-19.0-20220215-UNOFFICIAL-flo.zip /sdcard/adb push .\open_gapps-arm-12L-pico-20220705-UNOFFICIAL_MOD.zip /sdcard/
- TWRP で Install を選択
- カスタム ROM (lineage-19.0-20220215-UNOFFICIAL-flo.zip) を選択して Add more Zips で GApps (open_gapps-arm-12L-pico-20220705-UNOFFICIAL_MOD.zip) を選択
- Swipe してインストールを開始
- GApps のインストールに失敗。
Error Code: 20Updating partition details...
- GApps のインストールに失敗。
- パーティションのリサイズを実行
- sysrepart_1380_20.zip を Nexus 7 ににコピー
- TWRP で Install → sysrepart_1380_20.zip を選択して以下だけにチェックをいれて Swipe
- Skip Digest check before installing zip
- インストールが成功したら、Wipe cache/delvik を選択
- Reboot System を選択
- 電源入れると新しい OS が起動される。
- 以下のコマンドでFASTBOOTモードを起動
adb reboot bootloader
- TWRP を再度インストールする
- Nexus 7 が FASTBOOT モードの状態のまま以下のコマンドを実行
fastboot flash recovery recovery.img
- Nexus 7 が FASTBOOT モードの状態のまま以下のコマンドを実行
- TWRP の起動
- Nexus 7 が FASTBOOT モードの状態のまま以下のコマンドを実行
fastboot boot recovery.img- 少し間をおいてから起動してくる
- Nexus 7 が FASTBOOT モードの状態のまま以下のコマンドを実行
- TWRP で Mount を選択
- System、Data、Cache にチェックを入れてホームボタンで戻る
- TWRP で Wipe を実行
- Wipe を選択
- Advanced Wipe を選択
- Sysetm と Data と Cache にチェックを入れて Swipe を実行
- フォーマットが終わったら ホームボタンで戻る
- 以下2つのファイルを Nexus 7 にコピーする
- lineage-19.0-20220215-UNOFFICIAL-flo.zip
- open_gapps-arm-12L-pico-20220705-UNOFFICIAL_MOD.zip
- コマンド
adb push .\lineage-19.0-20220215-UNOFFICIAL-flo.zip /sdcard/adb push .\open_gapps-arm-12L-pico-20220705-UNOFFICIAL_MOD.zip /sdcard/
- TWRP で Install を選択
- カスタム ROM (lineage-19.0-20220215-UNOFFICIAL-flo.zip) を選択して Add more Zips で GApps (open_gapps-arm-12L-pico-20220705-UNOFFICIAL_MOD.zip) を選択
- Swipe してインストールを開始
- やはり GApps がインストールできず。
- 次に
BiTGApps-arm-12.0.0-R39_signed.zipをためす- 成功したっぽい
- Reboot System を選択
- 動いた
lineage 19 起動後の動作確認
- 日本語表示:設定可能、日本語も違和感なし
- GooglePlay:インストールされていた。
- サインインして Chrome をインストール。しかし保留中でインストールできず。。
- いくら待ってもアプリがインストールされない。
今回もここでいったん中断。
アプリはいらないとあまり使い道がないので、もう一回考える。
lineage 19 と GApps の組み合わせを変えてみる
ネットでの検索結果をもとに、Google Play が動作した報告のある以下の組み合わせにしてみる。
- lineage-19.0-20220215-UNOFFICIAL-flo.zip
- NikGapps-core-arm64-12.1-20230418-signed.zip
いざ実行。
- Windows と Nexus 7 を USB で接続
- FASTBOOTモードを起動
adb reboot bootloader
- TWRP の起動
- Nexus 7 が FASTBOOT モードの状態のまま以下のコマンドを実行
fastboot boot recovery.img- 少し間をおいてから起動してくる
- Nexus 7 が FASTBOOT モードの状態のまま以下のコマンドを実行
- TWRP で System をマウント
- TWRP で Wipe を選択
- Advanced Wipe を選択
- Sysetm と Data と Cache にチェックを入れて Swipe を実行
- ホームボタンで戻る
- TWRP で Wipe を選択
- Format Data を選択
- yes を入力
- 以下2つのファイルを Nexus 7 にコピーする
- lineage-19.0-20220215-UNOFFICIAL-flo.zip
- open_gapps-arm-12L-pico-20220705-UNOFFICIAL_MOD.zip
- コマンド
adb push .\lineage-19.0-20220215-UNOFFICIAL-flo.zip /sdcard/adb push .\NikGapps-core-arm64-12.1-20230418-signed.zip /sdcard/
- TWRP で Install を選択
- カスタム ROM (lineage-19.0-20220215-UNOFFICIAL-flo.zip) を選択して Add more Zips で GApps (open_gapps-arm-12L-pico-20220705-UNOFFICIAL_MOD.zip) を選択
- Swipe してインストールを開始
- インストールできた
- Reboot System を選択
GApps がでてこない。
では、もう一つ動作報告のある以下の構成を試してみる。
- lineage-19.0-20220215-UNOFFICIAL-flo.zip
- BiTGApps-arm-12.0.0-v2.0-CORE.zip
実施。
だんだん手馴れてきた。
- Windows と Nexus 7 を USB で接続
- FASTBOOTモードを起動
adb reboot bootloader
- TWRP の起動
- Nexus 7 が FASTBOOT モードの状態のまま以下のコマンドを実行
fastboot boot recovery.img- 少し間をおいてから起動してくる
- Nexus 7 が FASTBOOT モードの状態のまま以下のコマンドを実行
- TWRP で System をマウント
- TWRP で Wipe を選択
- Advanced Wipe を選択
- Sysetm と Data と Cache にチェックを入れて Swipe を実行
- ホームボタンで戻る
- TWRP で Wipe を選択
- Format Data を選択
- yes を入力
- 以下2つのファイルを Nexus 7 にコピーする
- lineage-19.0-20220215-UNOFFICIAL-flo.zip
- open_gapps-arm-12L-pico-20220705-UNOFFICIAL_MOD.zip
- コマンド
adb push .\lineage-19.0-20220215-UNOFFICIAL-flo.zip /sdcard/adb push .\BiTGApps-arm-12.0.0-v2.0-CORE.zip /sdcard/
- TWRP で Install を選択
- カスタム ROM (lineage-19.0-20220215-UNOFFICIAL-flo.zip) を選択して Add more Zips で GApps (open_gapps-arm-12L-pico-20220705-UNOFFICIAL_MOD.zip) を選択
- Swipe してインストールを開始
- インストールできた
- Reboot System を選択
OS が Android 12 で Gooele Play も動作した。
Chrome、Firefox、Yahoo 天気 をインストールすることができた。
GApps が使えなければ...
以下でアプリを入れることができるらしい。
実際には試さなかったがメモしておく。
- apkpure
- aurora store
